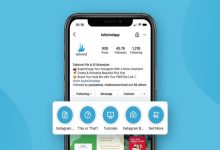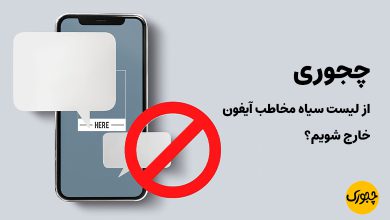چجوری مخاطبین آیفون را در قالب فایل CSV و XLS ذخیره کنیم؟
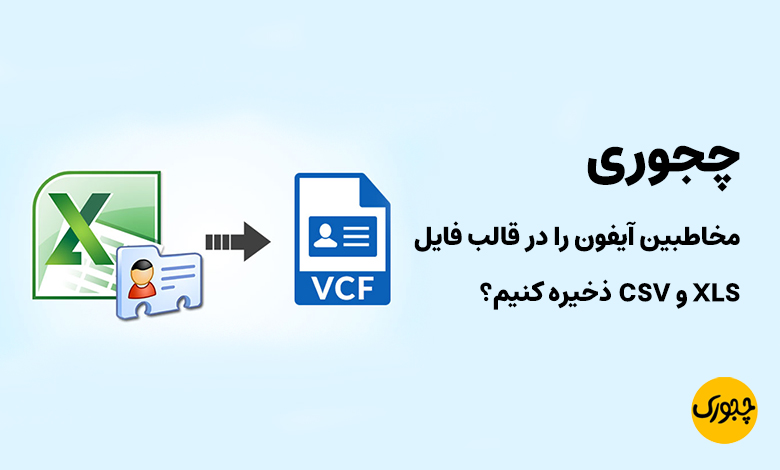
چجوری مخاطبین آیفون را در قالب فایل CSV و XLS ذخیره کنیم؟ انتقال مخاطبین و شماره تلفن های یک گوشی به گوشی دیگر به صورت دستی کار سختی است و شما نمی توانید 200 مخاطب را به صورت دستی وارد یک گوشی دیگر کنید. به همین دلیل باید از فرمت فایل های CSV و یا XLS استفاده کنید. می توانید مخاطبین را با این فرمت ها به صورت فشرده ذخیره کنید و به یک گوشی دیگر انتقال دهید. اگر با نحوه انتقال مخاطبین در گوشی آیفون در قالب فایل CSV و XLS آشنا نیستید این مطلب از سایت چجوری را تا انتها مطالعه کنید.
چجوری از مخاطبین در آیفون خروجی بگیریم؟
میتوان با استفاده از مک، کامپیوتر یا سایر دستگاههای ios از مخاطبین خود را قالب فایل exel یا csv خروجی بگیرید. مسلماً انجام این کار با استفاده از آیفون یا ایپد سادهتر است اما ما به شما هر دو روش را آموزش خواهیم داد.
چجوری مخاطبین آیفون را در قالب فایل CSV ذخیره کنیم؟
در این بخش به آموزش نحوه ذخیره مخاطبین آیفون در قالب فایل CSV میپردازیم. بدین منظور باید از اکانت آیکلود خود استفاده کنید. بنابراین برای ذخیره مخاطبین آیفون در قالب فایل CSV باید حتما اکانت آیکلودتان در آیفون مورد نظر فعال باشد و از لیست مخاطبین دستگاه فایل بک آپی تهیه شده باشد. به منظور خروجی گرفتن از لیست مخاطبین آیفون در قالب فایل CSV مراحل زیر را طی کنید:

ابتدا به سایت آیکلود (iCloud.com) مراجعه کنید و مشخصات اپل آیدی (Apple ID) خود را وارد نمایید.

به بخش مخاطبین یا همان Contacts مراجعه کنید.

کمی صبر کنید تا بارگذاری مورد نیاز انجام شود. سپس بر روی آیکون چرخ دنده موجود در گوشه سمت چپ و پایین صفحه کلیک کنید.

در منوی ایجاد شده گزینه Select All را انتخاب کنید. با انتخاب این گزینه، کل لیست مخاطبین آیفونی که در اپل آیدی مشابه در آن فعال باشد انتخاب میشود. اگر تمایل داشته باشید، میتوانید نسبت به انتخاب دستی مخاطبین مد نظرتان وارد عمل شوید و تنها آن دسته از مخاطبینی را انتخاب کنید که تمایل دارید در فایل خروجی CSV ذخیره شده باشند.

پس از انتخاب مخاطبین مد نظر باید بر روی گزینه Export vCard کلیک کنید.

با کلیک بر روی گزینه Export vCard یک فایل با فرمت VCF در پوشه Downloads کامپیوترتان ذخیره میشود.

حال در مرورگر خود بر روی این قسمت کلیک کنید تا به صفحه سایت مد نظرمان منتقل شوید. در بخشی که با عنوان vCard File نمایش داده شده، گزینهای با عنوان Open File وجود دارد. بر روی این گزینه کلیک کنید و فایل vCard مربوط به آیفون خود که در پوشه Downloads ذخیره شده بود را انتخاب نمایید. برای گزینه Format حالت CVS را انتخاب کنید. گزینه سمت راست آن را در حالت Comma قرار دهید و تیک گزینه Add Header Line را بزنید. برای گزینه Encoding آپشن Unicode (UFT-8) را انتخاب کنید. تنظیمات گزینه Filter و Modifications را تغییر ندهید.

پس از انجام مراحل فوق بر روی گزینه Export کلیک کنید.

مشاهده خواهید کرد که یک فایل با پسوند CSV در پوشه دانلودها یا همان Downloads کامپیوترتان ذخیره میشود.

میتوانید این فایل را با استفاده از برنامههای مختلفی نظیر اپل نامبرز یا مایکروسافت اکسل اجرا کنید. بنابراین بدین صورت فرآیند ذخیره مخاطبین آیفون در قالب فایل CSV به پایان رسیده است. در صورتی که نیاز به توضیحات بیشتری داشتید، میتوانید از طریق شمارههای موجود با کارشناسان موبایل کمک تماس حاصل کنید و از آنها راهنمایی دقیقتری بخواهید.
چجوری مخاطبین آیفون را در قالب فایل XLS ذخیره کنیم؟
اما در این قسمت سعی داریم یاد بگیریم که چگونه مخاطبین آیفون را با فرمت XLS ذخیره کنیم. برای این کار مراحل زیر را دنبال کنید:
در مرحله اول باید اپلیکیشن SA Contacts Lite را دانلود کرده و روی دستگاه سیستم عامل خود نصب کنید. لینک دانلود این اپلیکیشن در انتهای مطلب و در قسمت دانلود ضمیمه شده است.
در مرحله بعد، اپلیکیشن SA Contacts Lite را روی آیفون یا آیپد خود راه اندازی کنید. در پنجره پاپ آپی که ظاهر می شود، روی تأیید ضربه بزنید تا این برنامه به لیست مخاطبین دستگاه شما دسترسی داشته باشد. پس از آن باید روی گزینه Start ضربه بزنید. در صفحه بعد، مانند تصویر بالا، باید روی نماد More ضربه بزنید.
حال باید سرویس مورد نظر را انتخاب کنید تا نتیجه در لیست ارائه شده ذخیره شود. در این مثال از سرویس Dropbox استفاده کردیم. هنگامی که سرویس صحیح مورد نیاز خود را انتخاب کردید، باید Continue را انتخاب کنید. مدتی صبر کنید تا فرآیند ذخیره مخاطبین آیفون در فرمت فایل XLS تکمیل شود. به محض ظاهر شدن پاپ آپی که در تصویر بالا و سمت راست مشاهده می کنید، مراحل ذکر شده به پایان می رسد. سپس گزینه OK را انتخاب کنید.
اکنون با استفاده از رایانه خود به صفحه سرویسی که برای ذخیره مخاطبین آیفون در قالب فایل XLS استفاده کرده اید بروید. در این مقاله سرویسی که استفاده کردیم Dropbox بود. سپس فایل XLS مورد نظر را از آن دانلود کنید.
اکنون می توانید به راحتی فایل XLS ذخیره شده را با استفاده از Microsoft Excel اجرا کنید.
جمعبندی
همانطور که می بینید در این مقاله یاد گرفتیم که چگونه مخاطبین آیفون را در فرمت فایل CSV و XLS ذخیره کنیم. برای ذخیره مخاطبین آیفون با فرمت CSV از یک سایت واسطه استفاده کردیم و برای ذخیره مخاطبین آیفون با فرمت XLS از اپلیکیشن مخصوصی تحت عنوان SA Contacts Lite استفاده نمودیم. در صورت نیاز به توضیحات بیشتر در خصوص هر یک از بخش ها و مراحل آموزش داده شده، می توانید از طریق شماره های موجود با ما تماس بگیرید.